To specify material select the menu item 'Specification' > 'Material'. The window shows the material properties that are part of the database. The user can add and edit custom materials to the database. New releases of the PCC program will not remove the custom materials added by the user.
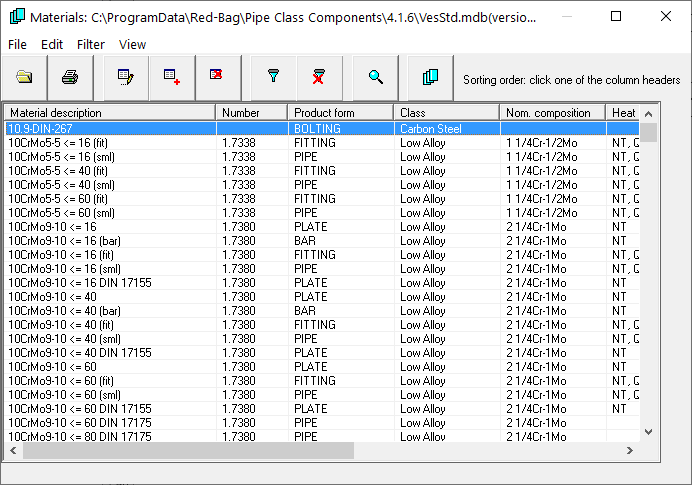
Material Specification
The edit and view options are as follows at the top of the window:
- File menu, to select the options:
- 'Open', to select a material database to be opened for use.
- 'Close', to close the current selected material database.
- 'Print', to print the properties of the current selected material.
- 'Import material database', to import materials from another database into this database.
- 'Exit', to exit the material database view and editor program.
- File menu, to select the options:
- 'Edit material', to edit the selected material. A new window will be opened where the material properties can be edited. Note: the materials in the database supplied with the software can not be edited, only copied. Only user added materials can be edited.
- 'Add material', to add a user defined material and the properties.
- 'Delete material', to delete a material. Note: only user added materials can be deleted. The materials in the database supplied with the software can not be deleted.
- 'Copy material', to copy a material. This is usefull if a similar type of material is to be used and many of the properties are the same compared with an existing material.
- 'Find description' (CTRL + F), to find a material based on the description.
- 'Find UNS/Werkstoff number' (CTRL + N), to find a material base on the UNS number or Werkstoff number.
- 'Find next' or press <F3>, to find the next material based on the search criterium.
- Filter menu, to select the options:
- 'Apply filter', to set the filter to be used on the material list. A new window will be opened to set the filter criteria. If the Name/description field is left empty all the material will be shown matching the criteria for Classes and Product form.
- 'Clear filter', to disable the filter used.
- View menu, to select the options:
- 'Details', to open the view window at the bottom which shows the details of the material.
- 'RToD D0105 Modulus of elasticity', to show in a new window the modulus of elasticity tables per material as is part of the RToD code.
- 'RToD D0105 Thermal expansion', to show in a new window the thermal expansion table per material as is part of the RToD code.
- 'ASME II part D External pressure charts', to show the listing of the pressure charts that are part of the ASME II code.
- 'ASME II part D Modulus of elasticity', to show in a new window the modulus of elasticity tables per material as is part of the ASME II code.
- 'ASME II part D Thermal expansion', to show in a new window the thermal expansion table per material as is part of the ASME II code.
- 'ISO material grouping', to show the list of material groups and the description as is part of the ISO nomenclature.
The buttons have the following function:
- 'Open', to open a material database from at a different location.
- 'Print', to print the properties of the current selected material.
- 'Edit', to edit the material properties of the current selected material. A new window will be opened to set the properties of the material.
- 'Add', to add a user defined material to the database. A new window will open to set the properties of the material.
- 'Delete', to delete the current selected material. This can only be done for user defined material.
- 'Filter', to apply a filter to manage the materials shown in the table below.
- 'Remove filter', to remove a filter that is applied to the material shown in the table below the buttons.
- 'Find', to find a material matching certain criteria. A new window will be opened to set the relevant criteria.
- 'Copy', to copy a material that can be edited to suit user defined requirements.